Certificate configuration in RD Manager.
Click on start & select Administrative template:-
Go to “Remote Desktop Services” & double click on Remote
Desktop Gateway Manager.
Rd Gateway manager console opens, Right Click on server
& select properties.
Go to SSL certificate & click on import certificate:-
Select the certificate & click on import (there can be
other local certificates available click the one which was added in deployment
properties):-
Certificate selection in Https Binding of
default site in IIS 8.
Go to IIS & open Server Certificates:-
Certificate should be listed there:-
Expand Sites now:-
Right click on default web sites & select edit
bindings:-
In the site binding option click https & click on edit
Select the certificate from the drop down menu & click
ok:-
Read more about remote desktop gateway manager -
Remote Desktop Gateway Manager (RD Gateway Manager) is a Microsoft Management Console (MMC) tool that allows administrators to configure and manage the Remote Desktop Gateway (RD Gateway) role service in Windows Server. The RD Gateway role service enables authorized users to connect to remote desktops and resources on internal corporate networks or private cloud infrastructures through a secure and encrypted connection.
The primary function of the RD Gateway is to provide a bridge between remote clients and internal network resources, ensuring that remote desktop connections are securely transmitted over the internet or other untrusted networks. It acts as a gateway or intermediary between the remote desktop client and the target machines within the corporate network, allowing authorized users to access resources without requiring a direct VPN connection.
The RD Gateway Manager provides a graphical interface for administrators to:
1. Configure RD Gateway settings: Administrators can set up general settings such as server name, server status, authentication methods, and encryption settings to ensure secure remote connections.
2. Manage user/group permissions: Administrators can control which users or user groups are allowed to access specific internal resources through the RD Gateway. This helps in implementing role-based access control.
3. Monitor active connections: The RD Gateway Manager allows administrators to view and manage active remote desktop connections, providing insights into connected users, session status, and connection history.
4. View logs and audit information: Administrators can access logs and auditing information related to RD Gateway connections, aiding in troubleshooting and compliance.
To access the RD Gateway Manager, follow these steps:
1. Open the "Server Manager" on your Windows Server machine.
2. In the "Server Manager" window, click on "Tools" in the top-right corner.
3. From the dropdown menu, select "Remote Desktop Services."
4. In the Remote Desktop Services section, you should find "Remote Desktop Gateway Manager." Click on it to launch the management console.
Please note that the exact steps or appearance might slightly differ based on the Windows Server version you are using. The information provided here is based on Windows Server 2019 and earlier versions. If you are using a newer version of Windows Server, the process should be similar but may have some minor changes in the user interface.
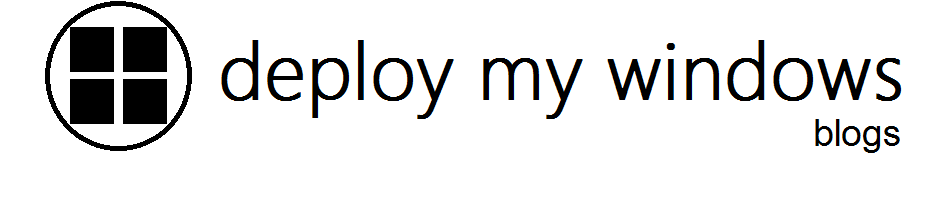
No comments:
Post a Comment